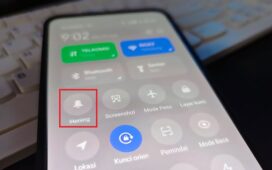Cara Menggabungkan 2 Video Menjadi 1 Layar – Bagi kamu yang sudah mahir menggunakan aplikasi edit video pasti mudah untuk menggabungkan 2 video menjadi 1 layar. Namun, tidak semua pengguna bisa melakukan hal tersebut, terutama bagi mereka yang jarang melakukan edit video.
Untuk menggabungkan 2 video menjadi 1 layar tentu akan lebih mudah dilakukan di PC. Berhubung saat ini banyak pengguna yang lebih tertarik mengedit video di smartphone. Karena itu saya akan memberikan langkah-langkah dalam menggabungkan 2 video menjadi 1 layar di Android.
Baca Juga: Cara Menambahkan Foto & Mengubah Background di Video TikTok
Dalam tutorial ini kita akan menggunakan aplikasi Edit video Android yang sangat terkenal, yakni Kinemaster. Dari pada makin penasaran, berikut adalah langkah-langkahnya.
Cara Menggabungkan 2 Video Menjadi 1 Layar
1. Silahkan untuk mendownload terlebih dahulu aplikasi edit video Kinemaster di Google Play Store atau melalui link dibawah ini.
Download2. Jika sudah, buka dan jalankan aplikasi Kinemater tersebut.
3. Pilih Media dan masukan Gambar atau foto yang kita gunakan untuk membuat layer dasar. Kamu bebas memasukan gambar atau foto ini, karena nantinya layer dasar ini akan tertutup dengan 2 video.

4. Setelah itu pilih Lapisan dan Pilih Media untuk memasukan video pertama.

5. Untuk penempatan video pertama, pilih tanda garis empat yang berarti bagi layar. Kemudian tempatkan video pertama di bagian kiri layar. Setelah itu pilih tanda selesai. Nantinya video pertama akan berada di bagian kiri layar.


6. Setelah itu, Pilih kembali Lapisan dan pilih Media untuk memasukan video yang kedua.

7. Untuk penempatan video kedua, pilih tanda garis empat yang berarti Bagi Layar. Kemudian tempatkan video kedua di bagian kanan layar. Setelah itu pilih tanda selesai. Nantinya video kedua akan berada di bagian kanan layar.


8. Jika sudah, silahkan putar 2 video yang telah menjadi 1 layar tersebut. Pastikan video tersebut sudah sesuai dengan yang kamu inginkan.

9. Terakhir download hasil penggabungan 2 video menjadi 1 layar tersebut.

10. Pilih Resolusi dan Laju bingkai yang kamu inginkan, kemudian pilih ekspor untuk menyimpan hasil video tersebut ke galeri smartphone.

11. Selesai
Baca Juga:
- 2 Cara Menggabungkan Video Secara Online Tanpa Aplikasi
- Cara Download Video di Snack Video Tanpa Watermark
- Cara Download Video CocoFun Tanpa Watermark 100% Work
Itulah informasi mengenai Cara Menggabungkan 2 Video Menjadi 1 Layar di Android menggunakan Kinemaster. Semoga bermanfaat dan sampai jumpa di artikel selanjutnya.